- Uninstall Docker For Mac
- Uninstall Docker Machine Mac
- Macos Uninstall Docker
- Uninstall Docker-machine
- Uninstall Docker Toolbox Windows
Take a minute to look at the row of icons at the bottom of your display. That row is the Dock, and those individual pictures are known as icons.
How to uninstall Docker manually. In Finder, go to your Applications folder. Locate the Docker app. Drag it to the Trash and empty it. That removes Docker, or at least the main application. It doesn’t get rid of all the files that were installed along with it. So, you’ll need to track those down and remove them. Jul 30, 2016 How to completely uninstall docker from ubuntu by Ryan Sukale Published July 30, 2016 Updated July 30, 2016 If you need a fresh start and completely uninstall docker, just run the following commands source.
Dock icons are a quick way to bring a hidden window or application to the front so that you can work with it again. Dock icons are odd ducks — they’re activated with a single-click. Most icons are selected (highlighted) when you single click and opened when you double-click. So Dock icons are kind of like links on a Web page — you need only a single click to open them.
You can customize your Dock with favorite applications, a document you update daily, or maybe a folder containing your favorite recipes — use the Dock for anything you need quick access to. Here’s how you can add an icon to the Dock or remove a Dock icon you no longer desire.
Adding an icon to the Dock
Adding an application, file, or folder to the Dock is as easy as 1-2-3. First, open a Finder window that contains an application, file, folder, URL, or disk icon that you use frequently. Then follow these steps to add it to the Dock:
1. Click the item you want to add to the Dock.
2. Drag the icon out of the Finder window and onto the Dock, as shown in Figure 1.
3. An icon for this item now appears on the Dock.
Folder, disk, and URL icons must be on the right of the divider line in the Dock; Application icons must be on the left of it.
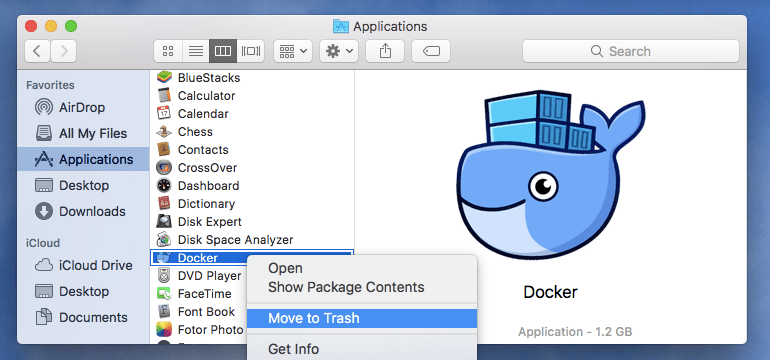
Figure 1: Drag an icon onto the Dock to add it.
You can add several items at the same time to the Dock by selecting them all and dragging the group to the Dock. However, you can delete only one icon at a time from the Dock.
Removing an icon from the Dock
To remove an item from the Dock, just drag its icon onto the Desktop. It disappears with a cool poof animation, as shown in Figure 2.
Figure 2: To remove an icon, drag it off the Dock and POOF — it’s gone.
By moving an icon out of the Dock, you aren’t moving, deleting, or copying the item itself — you’re just removing its icon from the Dock. The item is unchanged. Think of it like a library catalog card: Just because you remove the card from the card catalog doesn’t mean that the book is gone from the library.
After you figure out which programs you use and don’t use, it’s a good idea to relieve overcrowding by removing the ones you never (or rarely) use.
Knowing what to put in your Dock
Put things on the Dock that you need quick access to and that you use often, or add items that aren’t quickly available from menus or the sidebar. If you like using the Dock better than the Finder window sidebar, for example, add your Documents, Movies, Pictures, Music, or even your hard disk to the Dock.
Consider adding these items to your Dock:
- A word-processing application: Most people use word-processing software more than any other application.
- A project folder: You know, the folder that contains all the documents for your thesis, or the biggest project you have at work, or your massive recipe collection . . . whatever. Add that folder to the Dock, and then you can access it much quicker than if you have to open several folders to find it.
- Don’t forget — if you
press
- (click but don’t let go) on a folder icon, a handy hierarchical menu of its contents appears.
- A special utility or application: You may want to add your favorite graphics application such as Photoshop, or the game you play every afternoon when you think the boss isn’t watching.
- Your favorite URLs: Save links to sites that you visit every day — ones that you use in your job, your favorite Mac news sites, or your personalized page from an Internet service provider (ISP). Sure, you can make one of these pages your browser’s start page or bookmark it, but the Dock lets you add one or more additional URLs.
- Here’s how to quickly add a URL to the Dock. Open Safari and go to the page with a URL that you want to save on the Dock. Click and drag the small icon that you find at the left of the URL in the Address bar to the right side of the dividing line in the Dock (at the arrow’s head in Figure 3) and then release the mouse button. The icons in the Dock will slide over and make room for your URL. From now on, when you click the URL icon that you moved to your Dock, Safari opens to that page.
Figure 3: To save a URL to your Dock, drag its little icon from the Address bar to the right side of the Dock.
- You can add several URL icons to the Dock, but bear in mind that the Dock and its icons shrink to accommodate added icons, thus making them harder to see. Perhaps the best idea — if you want easy access to several URLs — is to create a folder full of URLs and put that folder on the Dock. Then you can just press and hold your mouse pointer on the folder (or Control-click the folder) to pop up a menu with all your URLs.
Even though you can make the Dock smaller, you’re still limited to one row of icons. The smaller you make the Dock, the larger the crowd of icons you can amass. You have to determine for yourself what’s best for you: having lots of icons available on the Dock (even though they may be difficult to see because they’re so tiny) or having less clutter but fewer icons on your Dock.
What is Docker?
Docker is the next step on long IT containerization way. What does it mean? Years ago, you could run each application/process in particular container, that application couldn’t go outside the container which it was run. It was very safe but difficult to manage and not sharable. So you couldn’t easy share your container to other machine or to other developers to reuse for example by open source community.
So, that solution was a little bit complicated and worked only on Linux. Today we have Docker, which allows you to run containers on all operation systems. What is important, this tool is not only modern but also easy to manage and easy to share to others developers.
- 2 Other ways to install it
- 4 Useful tools
- 5 How to use
- 6 Potential problems
Other ways to install it
In this post, I want to show you how to install Docker by using brew which installation process I wrote last time. For me, it’s the easiest and safest way. But there are a few other possibilities to install it on Mac OS.
Docker.com – first method
First what you have to do is to go to Docker website and just download and run the .dmg file.
This is probably the easiest way, but unfortunately not the best. Using native install method you don’t have to install VirtualBox to run Linux, but sharing files between your Mac OS and systems in containers are really slowly. I can recommend that solution only if you want to test something or your project doesn’t use a framework with a lot of files.
Docker Toolbox – second method
It’s an app provided by Docker Company for Mac OS and Windows. The special feature in this toolbox is the requirement for VirtualBox, which will be a supervisor to run Linux. So, Docker is available as another machine in Docker environment. This toolbox contains also docker-compose (more below) and Kinematic, which allow you to manage your container by using GUI than a command line.
Install
Uninstall Docker For Mac
I guess you have installed brew if not just follow this page and do everything that I’ve described.
If you are ready, open your terminal and type something like this:
If you have done it that you’ve received notice that docker-machine-driver-xhyve has to run as root, so you have to execute that commands:
Both commands will ask you for a password. Don’t worry to type it in a command line.
If everything goes ok then you can create your first docker machine, just type this command:
This command, as you suppose, creates a docker machine, using the xhyve driver.--xhyve-experimental-nfs-share – this flag allows you to share each file in your /Users/ folder between Mac OS and Linux run on Docker.
Because you can have a lot docker machine, you can type this command in your terminal:
It registers a few variables, which allow you to use default docker machine without typing “default” each time.
Useful tools
Probably, you’ve noticed that with docker you installed also docker-machine and docker-compose. These tools are not required but they are the strength of docker.
docker-machine
This tool allows you to prepare a lot of docker machines on your Mac OS, so you can have a lot of containers on many Linux distributions. You can dump all available commands just by typing docker-machine --help but most likely you will use three of them:
I guess I don’t have to describe what exactly this commands do. It’s so obvious. One thing you need to know, if something goes wrong, just try to restart your docker machine.
docker-compose
The main goal of docker: you can write like this “one process = one container”, but each app requires a lot process it could be a PHP, HTTP server, some database etc. Of course, you can run containers for each process manually, which is not a big deal with 3 containers, but trust me it escalates very fast, so you need an easy tool to manage your container and to manage the dependencies because one container can require access to another container. For example, PHP app needs information from a database, but it doesn’t need access to HTTP server. Of course, and HTTP server requires access to PHP.
To work with docker-compose you need to create an YAML file called docker-composer.yml where you describe which container you want to create and how they are linked between each other.
That file can look like this:
Uninstall Docker Machine Mac
As you can see, you are creating two containers, first, contains MySQL database and second one – a WordPress instance. This example is flattened, in normal case you should split WordPress instance to three another containers: PHP, HTTP server and one for WordPress files.
There is also created one volume, which contains files of MySQL database. This solution prevents loosing data when you turn off your Mac, or just reset docker-machine or this particular container.
If you want to read something more about parameters available in docker-compose file, you can just go to docker documentation.
docker-compose, as well as other tools, provides a lot of commands available from a terminal, the number one is:
Other sims can do this, you can too. What I do want to recommend to the developers, expand beyond the west coast and also render your water and traffic. Flight sim for mac.
This command runs all containers defined in your docker-compose file. If it is needed – rebuild and remove old unused containers.
Drawing programs for mac. Sensitivity is measured in pressure levels and the higher it is, the greater the sensitivity. Pressure SensitivityThe best tablets can detect how hard or soft you press with a stylus and even if you tilt the pen.
How to use
Everything that you need is in the section above. You can manage of course each particular container directly from command line using command docker. But it’s just wasting a time.
Access by domain
Probably you want to access to your container by your web browser using some domains. You need to know what is IP of your docker machine and you can check it using command line just typing this:
You see IP and then use that IP in your /etc/hosts file.
Potential problems
Because you are trying to run Linux environment on Mac OS you can some across a lot strange problems if you want to use it in common work. Fortunately, you just need to follow some rules to enjoy work with docker.
Sharing files
If you installed a docker as described above you can share only files from your /Users/ folder. You can debug what is sharable directly on your docker machine, which can receive access directly from command line, like this:
Now, you are logged on your Linux and can browse to / and check is there /Users/ folder which contains files from your Mac OS. If you don’t see your files, just try to reinstall Docker and xhyve.
Macos Uninstall Docker
Speed of I/O process
Because docker needs transfer files between your Mac OS and Linux using the NFS it’s always more slowly then operation directly on your disk. So, if you want to boost up your application you have to remember to share only needed files. if you are backend develop you don’t share frontend javascript libraries, just put in into inside container.
Don’t forget to ignore cache and logs files!
Uninstall Docker-machine
Access via domain/IP
Restarting Mac OS or docker-machine sometimes restarts also IP of the docker machine. If you can’t connect to your docker just check the current IP using this command:
If it doesn’t work, you have to update domains in your /etc/hosts file.