When you set up iCloud on your iOS device(s), any time you create or change data in an iCloud-enabled app, the new data is uploaded to iCloud and then pushed to all your devices.
Fetch For Mac Os Mojave
Mail, however, gives you the option of choosing when and how new messages are downloaded. You have three choices:
Push: This is the most active option. Your device is constantly at the ready to receive new data; as soon as a message arrives, iCloud pushes that data to your device. This is great for receiving messages as soon as they’re sent; the downside of opting for Push is that the battery charge is more quickly consumed.
Fetch: This option instructs your device to check for messages at set intervals, such as every 15, 30, or 60 minutes. Thus, your iOS devices aren’t constantly consuming the battery to maintain the Internet connection and receive data that’s being pushed from iCloud.
Manual: Your last choice puts you in total control of when you receive data. Messages are downloaded when you open the Mail app or when you refresh by pulling down from the top of the screen while viewing either the list of mailboxes or messages.
You can turn Fetch and Push on or off whenever you want by following these steps:
Fetch is one of the oldest and most well-loved FTP clients, whose cute fetching-dog animation has been running-literally-on Macs since 1989. Fetch can handle. The Mac App Store makes discovering and buying Fetch easier than ever before. Fetch 5.6 supports FTP, FTPS and SFTP, the most popular file transfer protocols on the Internet, for compatibility with thousands of web hosting companies, publishers, pre-press companies and Internet service providers.
Tap Settings→Mail, Contacts, Calendars→Fetch New Data.
The Fetch New Data screen opens.
Turn Push to the On setting.
New data is pushed to your device from the server.
Regardless of whether Mail is open, messages arrive in real-time in your mailbox, and you hear an audible alert as they arrive (if you’ve established one). Depending on how you set up Notification Center, messages may appear on the locked screen and/or in the Notification Center.
Choose a frequency for Fetch.
Tap one of the four time choices (every 15 or 30 minutes, hourly, or manually).
If you turn off Push or use an application that doesn’t support Push, your iPhone automatically checks for and downloads messages at the frequency you choose.
If you have multiple e-mail accounts, scroll down the screen and tap the Advanced button.
A screen opens that lists the e-mail accounts you have set up on your device.
Tap the name of the account you want to manage.
Font icons – generally used on web documents for showcasingAs you can see, above bullet points are useful to put our content in a simple way. Inserting Bullets in Windows DocumentsFollow one of the below instructions to insert bullets in Windows based documents.
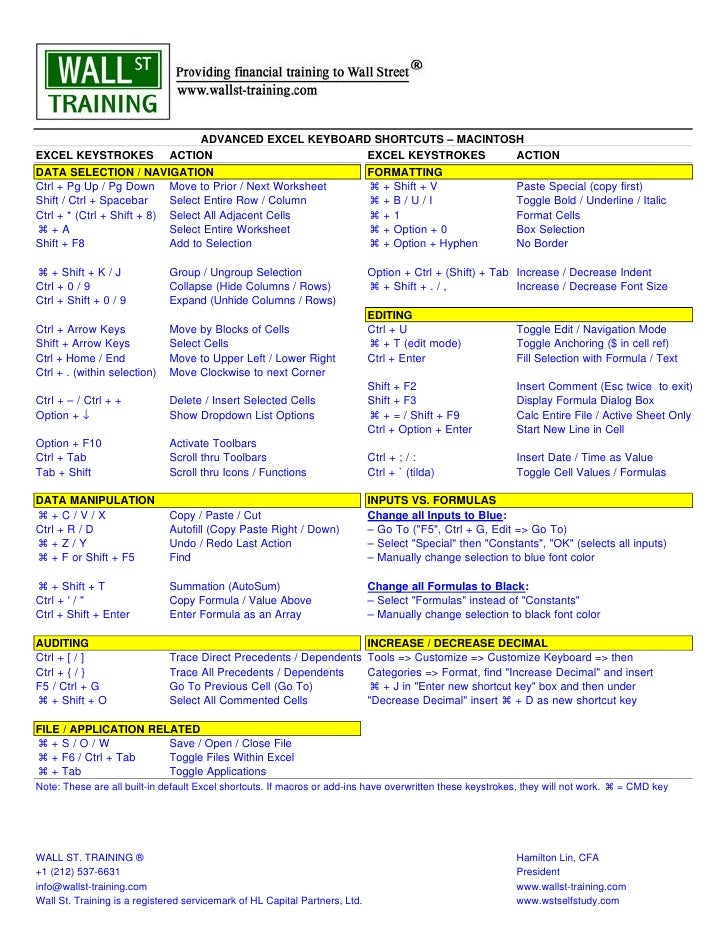 #1 – Insert from Paragraph GroupThe easy and common way is to insert a bullet from the “Home” menu under “Paragraph” group.
#1 – Insert from Paragraph GroupThe easy and common way is to insert a bullet from the “Home” menu under “Paragraph” group.A screen opens with the schedule options available: Push, Fetch, and Manual — or, if Push isn’t supported, only Fetch and Manual.
Tap the option you want:
Push: Automatically retrieve new messages as they arrive in your inbox on the server.
Fetch: Check for messages at the interval you established.
Manual: Check for messages only when you open the Mail app.
Tap the Back buttons in the top-left corner to return to the Settings screen you want, or press the Home button to go to the Home screen.
You can now play Fetch Rewards for PC on a desktop/laptop running Windows XP, Windows 7, Windows 8, Windows 8.1, Windows 10 and MacOS/OS X. This can easily be done with the help of BlueStacks or Andy OS Android emulator.
Turn your grocery receipts into rewards!
Fetch For Macs
Using the Fetch Rewards app, scan your grocery receipt from ANY grocery, convenience, or club store.
We check every item on your receipt and search through over 150 brands to bring you automatic rewards. With just a scan of your receipt, you'll earn points for purchases across a full array of categories, including beverages, snacks, beer, cheese, meats, and much more.
Rewards points are then redeemable for a variety of gift cards, such as Visa, Sephora, Barnes & Noble, Amazon, Bed Bath & Beyond, Macy's, Nike, and many, many more!
No more manually entering codes, completing tasks, mailing in proof-of-purchase, or managing multiple rewards accounts. Just scan your receipt, and Fetch Rewards does the rest!
How to download and run Fetch Rewards on your PC and Mac

Fetch For Mac 10.15
Fetch Rewards For PC can be easily installed and used on a desktop computer or laptop running Windows XP, Windows 7, Windows 8, Windows 8.1, Windows 10 and a Macbook, iMac running Mac OS X. This will be done using an Android emulator. To install Fetch Rewards For PC, we will use BlueStacks app player. The method listed below is set to help you get Fetch Rewards For PC. Go ahead and get it done now.
Fetch Ftp App
Download Links For Fetch Rewards:
Download: Bluestacks Android Emulator
Download: Fetch Rewards (Play Store)
More From Us: MARVEL Future Fight For PC / Windows 7/8/10 / Mac – Free Download
Step to Step Guide / Fetch Rewards For PC:
- As you have Downloaded and Installed Bluestacks Emulator, from Links which are provided above.
- Now, After the installation, configure it and add your Google account.
- Once everything is done, just open the Market in Play Store and Search for the ‘Fetch Rewards’.
- Tap the first result and tap install.
- Once the installation is over, Tap the App icon in Menu to start playing.
- That’s all Enjoy!
See App in Play Store
Also Read: MeetMe: Chat & Meet New People For PC / Windows 7/8/10 / Mac – Free Download
That would be all from our side. In case you have got any queries or you have any issue following the guide, do let me know by leaving your thoughts in the comments section below.