Our editors independently research, test, and recommend the best products/service out there. You can learn more about our review process here. We may receive a commission on purchases made through some links.
May 03, 2018 If it's sleeping at the scheduled shutdown time, it continues sleeping instead of shutting down. If it's set to go to sleep after less than 15 minutes of inactivity, it might go back to sleep before it can shut down. To make sure that your Mac shuts down even when sleeping, set it to start up or wake 5 minutes before the scheduled shutdown time.
Time tracking and productivity monitoring can go hand in hand. Especially, when time is money and there are a handful of tasks that need to get done.
- A nonrepeating timer fires once and then invalidates itself automatically, thereby preventing the timer from firing again. By contrast, a repeating timer fires and then reschedules itself on the same run loop. A repeating timer always schedules itself based on the scheduled firing time, as opposed to the actual firing time.
- Talking Clock - Our Talking Clock is great for keeping track of the time! Video Timers - A Clock or Countdown with a video background. Great to Relax or Sleep! Download - Download the Online Stopwatch Application for your PC or MAC. Timer - Set a Timer from 1 second to over a year! Big screen countdown.
- Download FREE timer here: For iOS: For Android: This countdown timer was originally.
- Whether you’re a professional or not, time is everything. So, this time, we are focusing on timer apps for Mac in general. You will find options from categories like Task timer apps, Pomodoro Timer apps, Countdown timer and some time-tracker timers for freelancers.
- Timer is a complete and professional stopwatch, alarm clock, timer and clock utility for Mac. It has an easy-to-use and very intuitive interface with clear tab-based browsing thru stopwatch, timer, alarm clock and clock areas. Timer is free to download and you can freely use it as long as you wish.
- Mar 22, 2016 Well, most the countdown/timer programs are targeted for specific purposes. Since the purpose is not exactly mentioned and I'll try to add some which I have used. Eggscellent:. Simple and intuitive. Good to use it as a pomodoro timer.
In this list, I’ll be going through the top ten best timer and countdown apps for Mac. I’ll share some basic information, along with my personal experience when I tried them out.
On top of that, you’ll find the direct link so you can download the apps and try them for yourself.
1. Countdown Timer Gadget
The Countdown Timer Gadget goes for $1.99 in the Mac Store and it’s really a gadget that’ll float around on your Mac. It has different skins to choose from so it’ll fit your mood and style. The app alarm can run a simple Applescript like open iTunes, display a message, or run another application.
This app is pretty decent and affordable. The design is cool and will fit nicely if you’re into sharp and edgy looking applications.
2. Chronoslider
Chronoslider is a small app that lets you set multiple alarms and timers that helps you become more productive and efficient. The app is $3.99 in the Mac Store and is wrapped in a very small package.
It’s quite an old app but still does what it promises, however, they can improve on Applescript functionality that will give the app real potential.
3. Timer for Mac
Timer for Mac is developed by Apimac and it’s a very nice app for time monitoring. It has an alarm clock and a stopwatch feature along with the timer.
There is a free version with all the basic features but a pro version has much more capabilities like playing or stopping iTunes, sending the Mac to sleep, restart the device, and much more. Get the pro version for only $29.95.
I tried out the free version and it’s pretty good. The app dashboard lets you control all the features along with setting multiple alarms that have corresponding reminders.
4. Countdown Timer Plus
Countdown Timer Plus is a great timer for the Mac. It will let you input several timers such as a birthday timer, a wedding anniversary timer, or a football game timer which means you can have multiple reminders with this single app.
The app is free to download over the Mac Store. Try this one if you need a lot of reminding about important events and tasks.
5. Tyme
App developers can really get creative when it comes to their apps. Tyme is a result of this creativity because it’s a productivity tool that will track your usage of time no matter where you are. The app is intuitive and compact.
It can be available across your Mac, iPad, and iPhone. The main purpose of the app is to track work time and individual or team productivity.
Tyme offers a 14 day trial period and its €29.99 for Mac, while €8.99 for iPhone & iPad.
6. Gestimer
Gestimer is unlike all the other timer apps I’ve check out. It’s small and compact and does small reminders that’ll fit comfortably on the Mac menu bar.
The reminders can be discreet with their notifications. Using this app is great because it can sync with Apple Reminders while it’ll show you a timer until the next due notification.
I kind of like this one because it’s not obtrusive and does the time tracking in a minimal manner.
7. Vitamin R
Vitamin R is more than just a timer. It’s a productivity tool. It can control the ambiance, be available in multiple devices, and have comic book-like notifications.
The dashboard has a time analysis on your concentration and focus so you’ll be able to adjust your productivity by leveraging on strength of focus every single day.
The app offers a 14-day trial and is $24.95 for the license.
8. Tera Time
Tera Time is a light and easy app that you can get for free in the Mac Store. With this app, you can choose and change the timer dashboard colors; there are six options.
It supports full-screen mode and split screen mode which works very well for people that need to keep track of the time in a big way and not just through the small display on the system tray.
9. Flow – Break and Focus Timer
Flow – Break and Focus Timer is a powerful little timer that’ll help you get things done within the allotted time. The app lets you set the schedule and it’ll incorporate breaks during your work time.
The app developers behind Flow believe that it’ll boost productivity and reduce stress. One unique feature that sets this app apart from others is that it can blacklist apps like Mail and iTunes to help you really get things done.
This app is free to download in the Mac Store.
10. Alinof Timer
The Alinof Timer is a good app for the mac. It’s very straightforward and easy to use. You simply set the timer with the mouse scroll and then when the timer winds down, an alarm will sound, and then a screen wide notification will appear on your screen.
I think the screen wide notification is a great feature because it’ll really get you up and about to get to that reminder. Simple, easy, and free, so check this one out.
Bottom Line
So there we have the top ten best timer and countdown apps for mac. If you found them interesting, don’t hesitate to give them a try.
Leave a comment below and let me know what you think and how it worked for you.
Put your Mac to sleep
You can save energy by putting your Mac to sleep when you're not using it. When your Mac is sleeping, it's on but consumes less power. And waking your Mac from sleep is quicker than starting it up after it's been shut down.
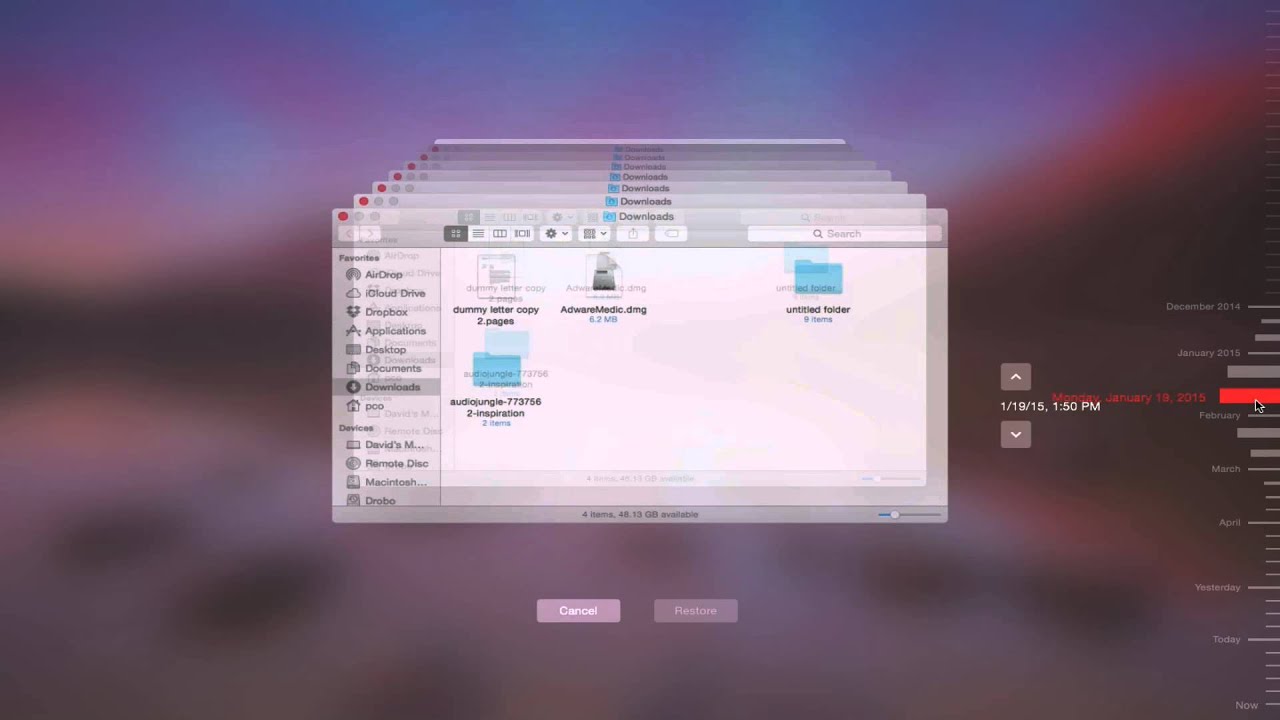
To put your Mac to sleep immediately, do one of the following:
- Choose Apple () menu > Sleep.
- If you use a Mac notebook computer, close its built-in display.
- Press Command (⌘)–Media Eject (⏏).*
- Tap the power button on your computer.*
*These options don't apply to MacBook Pro models with Touch ID.
Adjust settings in Energy Saver
When you don't use your Mac for a while, macOS can automatically turn off features that you aren't using. When the computer needs to perform a task, related components power back up.
You can adjust energy-related settings in the Energy Saver pane of System Preferences:
- Choose Apple menu > System Preferences.
- Click Energy Saver.
Display sleep
You can tell your Mac how long to wait before it puts its display to sleep. Turning your display off is useful if your computer is performing a task (such as playing music) but you don't need to see anything that the computer is doing.
Putting your display to sleep stops the video signal to any internal and external displays. For Apple displays and built-in displays, this also means that the backlight on the LCD is turned off to save energy.
When your display goes to sleep, the screen goes dark or turns off, but apps that are still busy on your Mac stay active. If your display has a power indicator, it may change to indicate that the display is in low-power mode. To wake your display, move the mouse, touch the trackpad, or press a key on the keyboard.
Put hard disks to sleep when possible
This setting powers down the hard drive motor when you aren't reading or writing files from the drive. Solid-state drives (SSDs) don’t have moving parts, so this setting doesn’t affect Mac computers that use only SSDs to store data.
Consider deselecting this option if you have an internal or external non-SSD drive and you use apps—for example, pro audio or video editing software—that work better with continued read and write access to the hard disk.
Wake for network access
Select this option if you want your computer to automatically wake up when someone accesses its shared resources, such as shared printers or iTunes playlists.
This setting applies to wired connections from other computers, such as Ethernet connections. It also applies to Wi-Fi connections if you use a properly configured AirPort base station. Some tasks might prevent the computer from sleeping when idle.
Enable Power Nap
Power Nap allows your Mac to occasionally wake from sleep to perform tasks such as checking for new email or software updates.
During Power Nap, your Mac leaves its displays and other hardware that isn't needed for these tasks powered down to save energy. After it's finished, your Mac automatically goes back to sleep to save energy.
If you don't want your Mac to wake up on its own to perform these tasks, deselect this option.
More options
You might see more options in Energy Saver preferences depending on whether you use a Mac desktop or notebook.
iMac, Mac Pro, and Mac mini
When you use a desktop Mac, you can control when your computer, display, and hard disks are put to sleep to save energy.
These options are available on iMac and Mac Pro:
Mac mini has these options:
Turn display off
With some Mac desktop computers, you can set how long to wait until the computer enters its lowest idle power mode. This setting is different from display sleep because other parts of the computer also sleep.
If you set the computer to never sleep using this slider, the display and other elements of the computer remain in a fully powered state.
Start up automatically after a power failure
You can set your Mac desktop computer to automatically restart if its AC power connection becomes unavailable. For example, if there's a power outage, or you inadvertently disconnect the AC power cord, your Mac starts up again on its own once power is reconnected.
You can automatically re-open windows, apps, and documents on your Mac after it restarts, which is useful if you have your computer set to perform tasks when it's left unattended.
MacBook Pro, MacBook Air, and MacBook
With Mac notebooks, some options are available when the computer operates on battery power, and others are available on AC power. For example, you might want your computer to never sleep when you are connected to AC power. But when it’s on battery power, you might want it to sleep when it’s been idle for only a short time so that the battery remains charged longer.
Timer For Mac Powerpoint
In the Energy Saver preference pane, select the Battery or Power Adapter tab:
Automatic graphics switching
The automatic graphics switching option appears on Mac notebooks that have more than one built-in graphics chip. Adobe acrobat free for mac. When you select it, your computer uses its low power graphics chip for tasks like text editing to save energy. For higher-intensity tasks, like playing games or compressing video, macOS automatically switches to another more complex graphics chip.
If you deselect this option, your computer always uses high-performance graphics, which uses more energy.
Other sleep modes
Some Mac computers enter special sleep modes when you leave them idle for a long time, helping them conserve even more energy.
Standby Mode
For Mac computers that start up from an internal SSD, macOS includes a deep sleep mode known as Standby Mode.
Mac computers manufactured in 2013 or later enter standby after being in sleep mode for three hours. Earlier models enter standby after just over an hour of sleep. During standby, the state of your session is saved to flash storage (SSD). Then, the power turns off to some hardware systems such as RAM and USB buses.

Standby extends how long a notebook computer can stay asleep on battery power. A notebook with a fully charged battery can remain in standby for up to thirty days without being plugged in to power.
Safe Sleep
macOS also includes a deep sleep mode known as Safe Sleep. Your Mac might enter Safe Sleep if your battery begins to run low, or your computer is left idle for a long time.
Safe Sleep copies the contents of memory to your startup drive and powers down the computer, allowing you to pick up where you left off without losing your work.
To wake your Mac from Safe Sleep, press its power button. If you use a Mac notebook and its battery is low, connect the AC adapter first.
When you wake your computer from safe sleep, a progress indicator appears. This indicates that the previously stored contents of memory are being read from the startup disk and copied back into RAM.
Waking your Mac
Free Timer Download For Pc
To wake your Mac from any of these sleep modes, do one of these:
- Tap the computer's power button.
- Click your mouse or trackpad.
- Open the lid on your Mac notebook.
- Press a key on a connected keyboard.
If you use sharing features on your Mac, other computers that use these services may be able to wake your computer on demand.
Learn more
Timer For Mac Desktop
- You can also save energy by adjusting your display’s brightness and the brightness of your backlit keyboard.
- Learn what to do if your Mac doesn't sleep or wake when expected.