So you wantto whip your Seagate Backup Plus into shape. Partition shape.
- Seagate Backup Plus Slim For Macbook Air
- Seagate Backup Plus Slim For Mac How To Use
- Seagate Backup Plus Slim For Mac Setup
- How To Use Seagate Backup Plus Slim
You’ve a large Seagate Backup Plus and partitioning it is just the thing.
View and Download Seagate Backup Plus Desktop user manual online. Seagate Dashboard User Guide. Backup Plus Desktop Storage pdf manual download. Also for: Backup plus for mac desktop, Stca1000100, Stca2000100, Stca3000101, Stca4000100, Stcb2000100, Stcb2000900, Stcb3000100.
My Seagate Backup Plus Slim disk box states it can be used with both Windows and Mac. It worked fine with the Power Mac and also with the Windows machine. However, after I used it on a Windows mach. Note: Don’t save recovered files onto the same Seagate backup plus drive from where it is retrieved. Now, you have your data safely recovered from the Seagate backup plus drive. So, you can start fixing Seagate backup plus drive that is not detected on Mac. Part 2: Fix Seagate Backup Plus Drive that is Not Detected On Mac.
You canthen have different sections of the drive so that you can store exactly whatyou want where you want.
Set it upso perfect so that you love this external hard drive even more on your Mac.
Click on the picture to take a look at the post on the Seagate Backup Plus Slim
How toPartition Seagate Backup Plus On Your Mac
And foryour Mac to use.
As long as you’re using the Mac operating systemSierra or above the steps I show you below are fine for you.
Previous releases of Mac OS may have slightlydifferent screens. But the instructions written here will be just as good foryou.
Before you start, first have your Backup Plus portable drive formatted as HFS+.
This means that you’ve bought the Seagate Backup Plus Slim. Or Seagate Backup Plus Portable. You can buy both these drives in HFS+ format.
If you’ve an NTFS or ExFAT formatted Seagate Backup Plus drive you’ll need for format it first to HFS+. It’s easy and only takes a few minutes. You’ll find out how in my article “How to Format Seagate Backup Plus for Mac Help. Don’t Freak Out“. Just follow the link.
Then head back here afterwards.
1. Power up your Mac and Log in.
Then plug in your Seagate Backup Plus. The drive gets its power from its USB cable. So be sure you’ve a charged up battery on your MacBook or MacBook Pro. Or plug yourself into external power.
You really don’t want the power going part way throughpartitioning your backup plus.
2. Start up the Disk Utility Software on Your Mac
Disk Utility is the software program that you’ll beusing to do your partitioning. Disk Utility comes as part of your Mac’s operatingsystem.
You can find Disk Utility by opening up a FinderWindow. Click on the Application folder. Then you type disk utility into thesearch window.
Next choose the Applications folder for your search.
Then double click on Disk Utility to start it up.
The arrows in the picture below show you where.
3. Pick to Partition Your Seagate Backup Plus Drive
On the left hand side of the Disk Utility windowyou’ll see all the drives connected to your Mac.
You’ll find your Seagate Backup Plus hard drive listedunder the ‘External’ heading. It’ll show as the name you gave the disk drive ifyou’ve formatted it.
Click on your Seagate Backup Plus drive’s name whereyou first see on the list.
You find this important. Click on your Backup Plus at thetop level. You’ll have all sorts of problems. Including not being able topartition the drive if you click on it at the second level.
After that look at the top of the Disk Utility pop upwindow and click on Partition.
You’ll now have in front of you the partition window.Here you set how you’ll shape the backup plus for your Mac. You set here thenumber of partitions. And the size of each partition you want.
You can think of your Seagate Backup Plus right now aslike one large cake.
You can start a live voice chat or group conversation. Live chat. Wechat for mac. You now have a multi-user walkie-talkie that makes conversations convenient and fun at the same time, but only one person can speak at a time if the indicator light is green.
The large circle on the screen shows your backup plusdrive as one lump of cake. Or in computer speak, one large partition.
And now you’re going to split it up into differentsections. Each section is a different partition.
4. Create Your Partitions on Your Seagate Backup Plus
The first thing for you to do is to type in a name foryour first partition.
Type in a name that help you understand what that partitionis for when you see it on your Mac’s desktop.
Then you set the format for the partition using the updown arrows. The arrow on the picture above shows you where.
- For a partition you want to copy and paste files to. Or drag and drop files too. You choose Mac OS Extended (Journaled).
- A partition you want to take Time Machine backups too. Choose Mac OS Extended (Journaled).
- For a partition you intend to use to share between a Mac and a Windows PC choose ExFAT for the format.
Next you set the size you want for the partition,using numbers and TB or GB.
5. To Create a Second Partition on your Backup Plus
You click on the + sign to create your second partition.
You do the same things. Give the new partition a name,the format you want for it and a size.
Don’t worry if you get the sizing number a littlewrong. Because your Mac will adjust the size of each partition slice to what isavailable.
Plus writing partitions uses up some of the space.
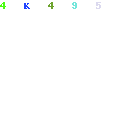
You’ll find the available space you’ve on the drive reduced a little.
If want you can go on to create more partitionsexactly the same way.
And when you’re done.
6. Click Apply
Once you click apply your Mac will start to createeach partition. It should only take a few minutes.
The partitions will show up quickly after that on yourMac’s desktop. You’ll see them as disk drive icons.
Each partition looking like a separate external harddrive on your desktop.
7. Close Disk Utility.

You can now close the Disk Utility window.
Click on the drive icons on the desktop to open themup and use.
And there you are. You’ve partitioned your Seagate Backup Plus for your Mac. You’ve shaped the external hard drive to exactly what you want on your Mac. And it’s ready for you to use it and love it on your Mac.
Partition Seagate Backup Plus Drive Frequently AskedQuestions
1. Why Partition a Seagate Backup Plus?
You’ll find out there on the market the cost per TB ofexternal storage getting cheaper and cheaper. You may well find it’s as costeffective for you to buy a larger external hard drive. Then split it up and useit for the tasks you want.
It may well be more efficient for you to use one external hard drive for your different files. Because you’d otherwise be buying two or three drives. So why not?
2. Will the Files on my Seagate Backup Plus be Deletedif I Partition?
Yes, partitioning on a Mac is the same as formatting.
Yes, you’re separating one Seagate Backup Plus into different areas. But you format each area.
Partitioning will overwrite any files that are on theSeagate Backup Plus. So you should copy them off somewhere safe first if youplan to use them later.
3. Can I Partition Any Seagate Backup Plus ExternalHard Drive?
Yes.
There are different types of Seagate Backup Plus drives sold under the Backup Plus name.
If you’ve a NTFS formatted drive it will need to be formatted to HFS+.
HFS+ is also known as Mac OS Extended (Journaled) file system.
 Sep 19, 2018 Citra is a Nintendo 3DS emulator for Mac that can run commercial games at 100% of their speed, in addition to adding a series of characteristics to improve their visuals above and beyond the modest resolution of Nintendo handheld consoles. The Citra updater provides a easy interface to install, update and manage Citra. Unless you know what you are doing, this is likely what you are looking for. Citra currently does not support Android or iOS, only desktop x64 systems. Citra is a Nintendo 3DS emulator for Mac that can run commercial games at 100% of their speed, in addition to adding a series of characteristics to improve their visuals above and beyond the modest resolution of Nintendo handheld consoles. Download citra mac, citra mac, citra mac download free. Citra FX is a digital filter effects for digital photos or images. You may want to check out more software for Mac, such as Vectorworks 2010 Viewer, DropImageURL or Polaris, which might be related to Citra.
Sep 19, 2018 Citra is a Nintendo 3DS emulator for Mac that can run commercial games at 100% of their speed, in addition to adding a series of characteristics to improve their visuals above and beyond the modest resolution of Nintendo handheld consoles. The Citra updater provides a easy interface to install, update and manage Citra. Unless you know what you are doing, this is likely what you are looking for. Citra currently does not support Android or iOS, only desktop x64 systems. Citra is a Nintendo 3DS emulator for Mac that can run commercial games at 100% of their speed, in addition to adding a series of characteristics to improve their visuals above and beyond the modest resolution of Nintendo handheld consoles. Download citra mac, citra mac, citra mac download free. Citra FX is a digital filter effects for digital photos or images. You may want to check out more software for Mac, such as Vectorworks 2010 Viewer, DropImageURL or Polaris, which might be related to Citra.
And you’ll need to do this formatting before youpartition your Backup Plus.
If you’ve got a Backup Plus Slim and it’s formatted as ExFAT then you’ll need to format it to HFS+ before partitioning it.
4. Partition Seagate Backup Plus for Time Machine
You can of course create a partition on your largerSeagate Backup Plus for a Time Machine Backup.
You should be sure the partition is large enough foryour Time Machine Backup.
If you’ve 400GB of documents, music, photos, including your Mac’s operating system. Then you should have a partition 800GB in size. Plenty for you to backup to and to grow into over time.
You need to format a partition for Time Machine as HFS+.
Once you’ve created your partition for Time Machine you can easily add it to Time Machine.
Take a look at my article “Seagate Backup Plus Time Machine, the Smart Way to Backup” to find out how.
Adding your Time Machine partition to Time Machine for the software to backup up to is easy. You just add the partition name to Time Machine the same as you’d add the name of a whole disk drive.
5. Partition Seagate Backup Plus for Mac and PC
If your plan is to create a partition on your SeagateBackup Plus to share between your Mac and a Windows PC. Then you format thepartition as ExFAT.
In step 4 and 5 above I show you how you create yourpartitions. You select the ExFAT partition format instead of Mac OS Extended(Journaled).
A Mac and a PC can both read and write to an ExFATpartition. This means that when you plug in your Seagate Backup Plus into yourMac your Mac can see the Partition.
You can drag and drop your documents, photos, music.In fact whatever you like to the ExFAT partition. And then when you plug inyour Backup Plus into a Windows PC the PC will see the partition.
And all your files on there.
Windows will not be able to see any Mac OS Extended(Journaled) formatted partitions. As a PC cannot see or read those.
What are the downsides to Partitioning a Seagate Backup Plus
It’s a very flexible way of using a larger SeagateBackup Plus.
But it means you’ve more on the drive.
Should something happen to your Backup Plus you’ll loose a lot of your files. Unless you keep a backup of that drive.
So make a copy onto a second drive. It’s the safest way to protect your files. And you can find out how in this article on the site. “Backup External Hard Drive to Another External Hard Drive on a Mac“
I Try to Partition My Seagate Backup Plus and I get anError
Seagate Backup Plus Slim For Macbook Air
The partitioning of your backup plus should gosmoothly. But if you do get an error you should check and try these things.
1. Be sure you’re selecting the Backup Plus at the right level. Look again at Step 3 above.
2. Can your Mac see the drive at all? Is it on thedesktop? If you can’t see it try plugging it into another port. Try rebootingyour Mac. Can you see it on another computer such as a PC? If the answer to allthese questions is no then you may have a bad drive.
Seagate Backup Plus Slim For Mac How To Use
3. If you get an error formatting or partitioning the drive. And you’re running Mac OS High Sierra it’s a common error with that operating system.
Just try it again and it often works.
4. If the drive formatted as NTFS and your trying topartition it? You’ll need to format it first as Mac OS Extended (Journaled)then partition.
Last Words
Seagate Backup Plus Slim For Mac Setup
I hope you enjoyed my article “Partition Seagate Backup Plus Shapeso You’ll Love it on Mac”. I have other documents on the site all aboutthe Seagate Backup Plus. Do feel free to check them out.