- External Hard Drive For Mac 1tb
- External Hard Drives For Mac Mini
- Backup Mac To External Hard Drive
- External Hard Drive For Mac Not Showing Up
- External Hard Drives For Mac Time Machine
Mac or Windows computer not recognizing your external hard drive or flash drive? This is a common problem, especially when connecting hard drives between Mac OS X, Windows and Linux. It can also happen on a single system where it was working just fine for a long time and then suddenly stops being recognized by the operating system.
Sometimes the fix is easy and sometimes it is a bit more complicated. In this article, I’ll try to go through the different solutions on Mac and Windows for fixing this issue. How the drive is formatted and what file system is being used is the most common reason why drive is not recognized.
Assign Drive Letter
The other main reason is that the drive simply is not being recognized by Windows or Mac and therefore won’t even show up on your system at all. This is usually a problem with drivers or hardware. In order to figure out whether your problem is related to formatting or to not being recognized, go to Disk Management in Windows or Disk Utility on OS X and see if the drive shows up there.
While it’s convenient to purchase the hard drive that will work with your computer right out of the box, most external hard drives can also be reformatted so you’re not limited to your initial choice. Please see below on how to reformat your external hard drive on Mac and Windows.
- In this guide to the best external hard drives for Macs, we look at the top devices for plugging in and expanding the storage space of your Mac or MacBook. While there's a lot to love about Macs.
- Most external hard drives connect to a Mac either through the USB port, or through the Mac's Thunderbolt port, and thus will likely come with the appropriate cable. If you are looking for an external hard drive to connect to a Windows PC instead of to a Mac, check our reviews of five of the best external hard drives for safe data storage.
If the drive shows up here, but not in Windows Explorer, you might have to assign a drive letter to the disk. Normally, Windows does this automatically, but sometimes because of other connected devices, your external hard drive will be recognized, but not have any drive letter assigned to it. In Disk Management, just right-click on the disk and choose Change Drive Letter and Paths.
Pick a letter for your drive and you should be good to go. If the drive is showing, but you’re getting messages about the drive needing to be formatted, etc., then read the next section below.
On Macs, the drive should automatically appear on the desktop. If not, go to Disk Utility and check to see if it appears under the heading External.
If the drive is showing here, but not on the OS X desktop, then click First Aid to try and repair the drive. If the drive has a file system not recognized by OS X, you’ll need to erase it and the format it using FAT or HFS+.
If the drive is not showing up in Disk Management or Disk Utility at all, you have some other type of problem. Scroll down to the Not Showing Up section below.
Format Drive
When it comes to file formats, there are a couple of major formats that are used about 99% of the time: FAT32 and NTFS for Windows and HFS+ (Mac OS Extended) for Macs. Now OS X can read and write to FAT32 formatted drives, but can only read NTFS volumes.
Windows is worse in the sense that it cannot even read or write to HFS+ formatted volumes by default. You can get Windows to do it, but you have to purchase third-party software. The only other option is to format the hard drive and use the FAT32 format for the best compatibility.
When you connect a HFS+ formatted drive to Windows, you’ll get a message stating that the drive needs to be formatted in order to be used.
If you see this message, it just means that Windows does not recognize the file system on the drive. Make sure you connect the drive to the appropriate operating system and backup any data that you might need before performing a format.
So what’s the best format to use so that you can see your hard drive on multiple operating systems? The legacy format that is most compatible is FAT32, but it limits you to only 4 GB for max file size. You can read my previous post on how to format an external hard drive using FAT32.
If you need support for bigger files, then you should use the exFAT format. It’s newer and supports much larger files, but only works with newer versions of OS X and Windows. You’ll have to be running OS X Snow Leopard (10.6) or higher or Windows XP or higher.
In Windows, you can choose exFAT as the file system format in addition to NTFS and FAT32. When you format a drive in OS X using Disk Utility, you can also choose the exFAT format if you like.
Drive Not Showing Up
If you connect the drive to the computer and nothing happens, one of several things could be going on: your hard drive might have a problem, the correct software or drivers are not installed on your system, or there is something not working properly with the operating system. Let’s start with some common problems and their solutions.
Windows – Device Manager
External Hard Drive For Mac 1tb
Sometimes old drivers can cause a device to malfunction when connected to Windows. You can try fixing this by first going to the command prompt (Start and type in CMD) and running the following command:
Once you do that, open Device Manager (Start and type in device manager) and then click on View – Show Hidden Devices.
Expand out Portable Devices, right-click on any items that are grayed out and choose Uninstall. Restart your computer and try to connect the hard drive again.
In addition to Portable Devices, you can expand out Disk Drives and try to uninstall the device from there if it is not showing up properly in Windows Explorer.
Windows – USB Device
If you connect your USB drive to Windows and get a USB Device Not Recognized error, make sure to check out the link on how to fix that particular problem. Windows tries to blame the device for malfunctioning, but it’s normally a problem with Windows.
USB Ports/Secondary PC
You can also try plugging the drive into another USB port on the computer to make sure it’s not a problem with that particular port. If you are connecting to a USB hub, disconnect that and try to connect the drive directly to the computer.
The only way you can really tell if the problem is with the computer or the hard drive at this point is to connect the drive to another computer. If the drive doesn’t work on another computer, it’s highly likely something is wrong with the drive itself.
Drive Tools
If it appears that there is a problem with the drive itself, you can try to download the diagnostic tools from the drive manufacturer. Just about all the major brands like Seagate, Western Digital, Toshiba, etc., have these diagnostic tools.
You can also read my previous post on checking your hard drive for errors for more information and more tools to test hard drives. If the drive has become corrupt or has bad sectors, these tools can fix it.
USB 3.0 Drives
If you have a USB 3.0 external hard drive, there are a couple of extra considerations you have to take into account. Firstly, make sure you are using an appropriate cable. I’ve run into several clients that had this problem and fixed it by simply using a different USB cable. So try out several cables before you give up.
Secondly, you might need to update the driver in Windows. Again, go to Device Manager, expand Universal Serial Bus controllers, right click on the one that has USB 3.0 in the text and choose Update Driver.
Power Issues
The only other possibilities with this type of problem are lack of power or complete hard drive failure. Make sure the hard drive has the correct external power adapter and that the light on the front of the drive is turning on and is not orange or red. Also, try using different cables as some are able to carry more power than others.

Hopefully, this article will help you get your external hard drive recognized by Windows or Mac. If not, post a comment and I’ll try to help. Enjoy!
So, you just bought an external hard drive or a portable SSD and wanted to use it on your Mac. But somehow, macOS doesn’t allow you to write data to the drive.
That’s all because it’s been initialized with Windows NT File System (NTFS), which is primarily for PCs. Apple Mac machines support a different file system.
In this post, I’m going to show you how to format your external drive for a Mac compatible file system i.e. Mac OS Extended (Journaled). Just follow this easy step-by-step guide and you’re all set.

External Hard Drives For Mac Mini
Important note: If you have useful files stored on the external drive, be sure to copy or transfer them to another safe place prior to formatting. The operation will erase all data and your files will be gone for good. You could use a recovery program like Data Rescue to retrieve them, but the odds of recovery vary.
Pro tip: If your external drive has a large volume, like mine – a 2TB Seagate Expansion. I highly recommend you also create multiple partitions. I’ll also show you how to do that below.
Most External Hard Drives Are Initiated with NTFS
During the last several years, I’ve used several removable drives, including a 500GB WD My Passport, 32GB Lexar flash drive, and a few others.
Three weeks ago, I bought a brand new 2TB Seagate Expansion to backup my MacBook Pro before I updated to the latest macOS, 10.13 High Sierra (also see those High Sierra issues I encountered).
When I connected the Seagate to my Mac, the drive icon showed up like this.
When I opened it, the default content was all there. Since I wanted to use it on Mac, I clicked the blue logo with the text “Start_Here-Mac”.
It brought me to a webpage on Seagate’s site, where it clearly indicated the drive was initially set up to work with a Windows PC. If I wanted to use it with Mac OS or Time Machine backup (which is my intent), I’ll need to format the drive for my Mac.
I then right-clicked the external drive icon on Mac desktop > Get Info. It showed this format:
Format: Windows NT File System (NTFS)
What is NTFS? I’m not going to explain here; you can read more on Wikipedia. The problem is that on macOS, you can’t work with files saved on an NTFS drive unless you use a paid app Paragon NTFS for Mac.
How to Format an External Drive to Work with Mac (from NTFS to Mac OS Extended)?
Note: The tutorial and screenshots below are based on macOS Sierra 10.12.5. They might be different if your Mac has a different version.
Step 1: Open Disk Utility.
The quickest way to do this is a simple Spotlight search (click the search icon on the upper right corner), or go to Applications > Utilities > Disk Utility.
Step 2: Highlight your external drive and click “Erase”.
Make sure your drive is connected. It should show up on the left panel under “External”. Select that disk and click the “Erase” button, the one highlighted in red in the screenshot below.
Step 3: Select “Mac OS Extended (Journaled)” in Format.
A new window will pop up asking which file system you’d like to format the external drive to. By default, it’s the Windows NT File System (NTFS). Select the one shown below.
Pro tip: If you want to use the external drive for both Mac and PC, you can also select “ExFAT”. Learn more about the differences between these file systems from this thread.
By the way, you can also rename your external drive.
Alternatives to quicken for mac. Step 4: Wait until the erasing process is complete.
For me, it took less than a minute to format my 2TB Seagate Expansion.
You can also check to see if the format was successful. Right-click on the icon for your external drive on Mac desktop, then select “Get Info”. Under “Format”, you should see text like this:
Congratulations! Now your external drive has been formatted to be fully compatible with Apple MacOS, and you can edit, read, and write files to it as you want.
How to Partition an External Hard Drive on Mac
If you want to create multiple partitions on your external hard drive (in fact, you should for better file organization), here’s a step-by-step guide:
Step 1: Highlight your drive and click “Partition” in Disk Utility.
Say goodbye to all those build-time coffee breaks!With the help of your feedback, we found that optimizing incremental builds and deployments is one great way to achieve a high-impact improvement. As we continue working to shorten the inner development loop, we’ve made big gains in trimming down the time you spend building and deploying for Android, so you can focus on creating amazing mobile apps. 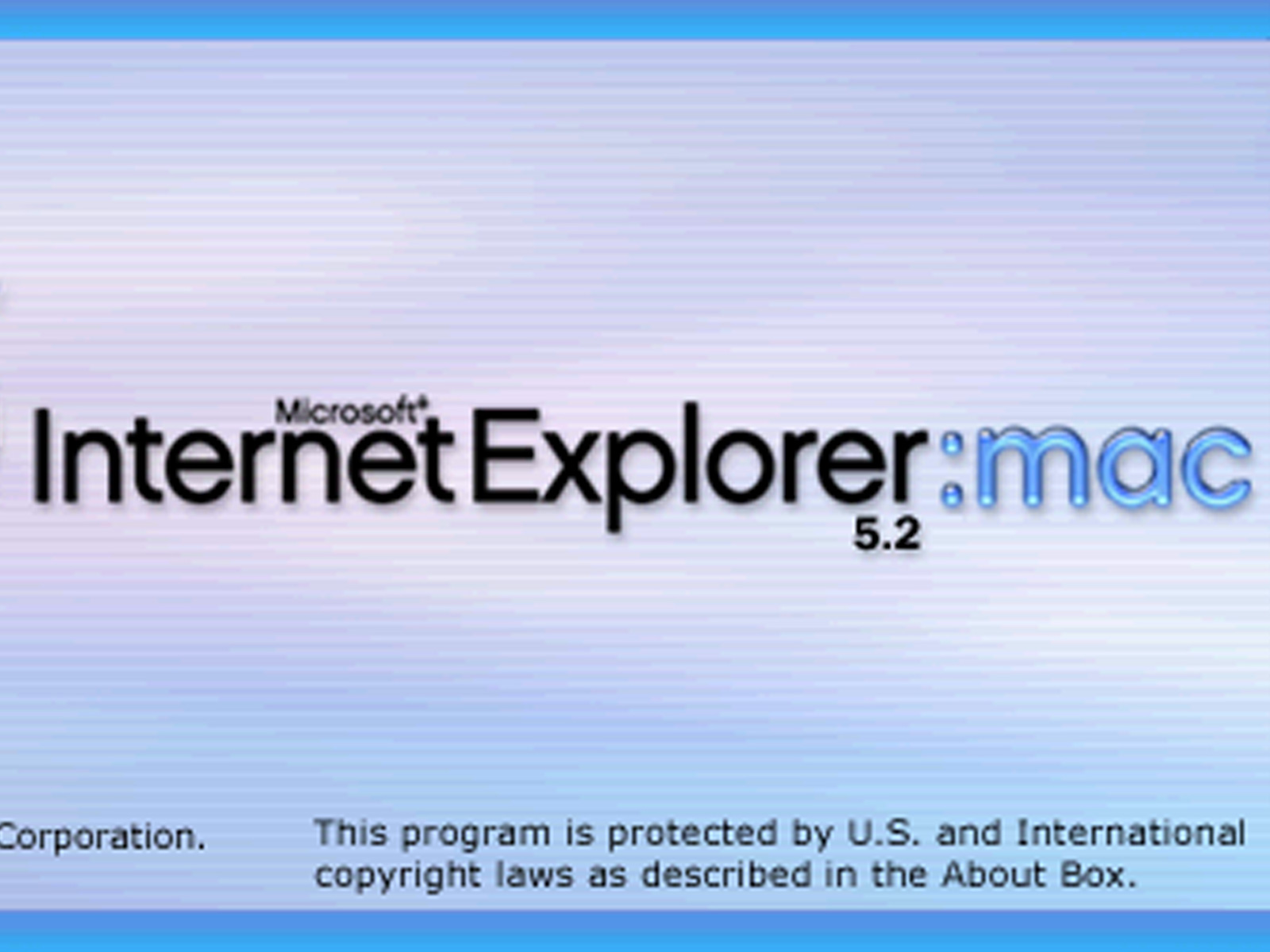
Open the Disk Utility app and highlight your external hard drive. Make sure you select the disk icon right under “External”. If you select the one below it, the Partition option will be greyed out and become unclickable.
Step 2: Add partitions and allocate volume for each one.
After clicking “Partition”, you’ll see this window. Located on the left is a big blue circle with the name of your external drive together with its volume size. What you need to do next is click the add “+” button to increase the number of partitions on your external disk. Then allocate the desired volume to each partition. You can do that by clicking the small white circle and dragging it around.
After that, you can rename each partition and define a file system for it.
Step 3: Confirm your operation.
Once you hit “Apply”, a new window pops up asking for your confirmation. Take a few seconds to read the text description to make sure it reflects what you intend to do, then click the “Partition” button to continue.
Backup Mac To External Hard Drive
Step 4: Wait until it says “Operation successful.”
External Hard Drive For Mac Not Showing Up
To check whether the operation is really successful, go to your Mac desktop. You should see multiple disk icons show up. I chose to create two partitions on my Seagate Expansion — one for backup, the other for personal use. You can find more info in this post: How to Backup Mac to an External Hard Drive.
External Hard Drives For Mac Time Machine
That wraps up this tutorial article. I hope you find it helpful. As always, let me know if you have any issues during the formatting or partitioning process.