You may have Ctrl+Alt+Delete burned into your brain for a catch-all when something goes wrong. If you ever get into trouble on your Mac, Command+Option+Escape will open the Force Quit dialog and serve a similar purpose.
Searching for How to Force Quit Mac? Well, Often there are times when we download an app for our Mac computer. And sometimes those applications works perfectly, and sometimes some of the apps are not so responsive. Hence, as a result, we feel a lag. So what is the solution in such cases? The only solution in such situation is to Force Quit Mac Computer.
- Aug 15, 2016 Then 'ctrl' next door to the 'fn' key. The 'alt' which is agian next door. Then finally 'backspace or erase' the key with the large arrow pointing left. Top right below the remove disk key. 'fn' key allows the 'backspace or erase' to become a 'delete' key.
- What is ctrl-alt-del on Mac? Ctrl + Alt + Del on Mac. Whether you’re a new Mac user or using both Windows and Mac computers. Command + Option + Esc. Should the time come up that you’d need to force quit or close unresponsive. Click the Apple Logo. There is one other way to access the force.
- “Control-Alt-Delete” is also used to kill off an application that has hung or is otherwise running amok. There is no direct analog to “Control-Alt-Delete” on the Mac. There is no direct analog to “Control-Alt-Delete” on the Mac.
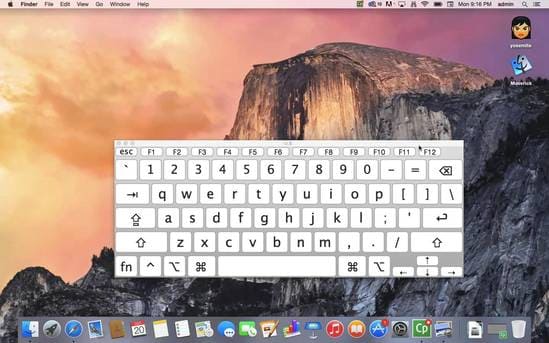
So just in case if you are wondering how you can force quit Mac computer. Then this is the post for you. As you read further in this article, we will be sharing a few ways which will help you to force quit a Mac computer. So let’s just head into the topic without wasting much of the time.
How to Force Quit Mac Application :
Well, there are a couple of ways when it comes to force quitting a Mac computer. However, we will be mentioning the top 5 ways and share a short tutorial for each and every method. So here are the top 5 ways:
Use the Apple Menu:
Well, using the Apple menu is the easiest answer way to force quit in Mac os. However, this step only can be used when one of the Mac applications is stuck and it is not responding to your commands. Also, the keyboard and mouse of your Mac computer is working properly. Just in case if this is the case then, you can easily use the Apple menu to force quit Mac application. But the question is how can you do so? Well simply follow these steps and you will be good to go:
- First of all, from the top navigation menu, you have to click on the Apple Icon. The apple icon is placed on the left side of the menu.
- When you click on the menu, a drop down menu will appear.
- Now from the drop down menu select the Force Quit… option.
- Now a new popup menu will appear on your Mac screen.
- The popup menu will have a list of all the apps that are currently running on your computer.
- Now you have to select the app which you would like to force quit.
- Once you are done selecting the app. You have to click on the Relaunch button.
- If the program is stuck you will get the “Not Responding” error next to the app.
- Now if you notice the relaunch button is not replaced with the Force Quit button.
- In the end, all you have to do is simply tap on the “Force Quit” button and the app will get closed.
Also View :FaceTime For Mac
Using Keyboard to Force Quit Mac :
Just in case if you want to be a keyboard ninja and force quit Mac applications easily. Then there is force quit Mac shortcut which will help you to quit the Mac apps in an easy way. But again, the condition is that your Mac computer’s keyboard and Mac needs to be working properly. Else you will not be able to use the Mac sortcut to force quite the apps. Now just in case if you are wondering what is the force quit Mac shortcut. Then check this out:
- First of all from the keyboard you have to press the ESC + Option + Command keys altogether.
- Now on your Mac screen, a popup menu will appear.
- Here you will get to see all the apps which are currently running on your Mac computer.
- Now simply select the specific app which is unresponsive or stuck.
- After that hit the Relaunch button.
- Now you will get to see the Not Responding error next to the Mac application.
- Now again here you will get to see the “Force Quit” Button simply click on it.
- Once you click on the button. Wait for a while and app will get closed and you can restart it again.
Also Read:How to Download Cydia Impactor – Mac OS X, Windows and Linux
Using the DOC to Force Quit Mac:
Doc is another way to force quite Mac applications. Many of us do not know about it, but the Doc of man can be used as a task management tool. Hence, as a result, he doc can help you to quit a Mac app easily. However over here the condition applies again. Like your computer needs to be working properly. Else you would not be able to force quit the Mac application. Now the question is how to force quit Mac using doc? Well here are all the steps that you need to follow:
- First of all, right click on Mac screen. In order to right click, you have to tap your two fingers at once in the trackpad. Or if you are using a mouse then right click button would do the job.
- Now here you will get to see the Quit button. This button works in most of the cases.
- However, if you get the Not Responding error. Then you need to force quit. But the question is how can you do so? Well to force quit Mac using the doc here are the steps you have to follow:
- At first, right click on the Mac computer while pressing the options button from your Mac keyboard.
- Now here you will get to see the Force Quit option.
- Simply click on it and wait for a while and you will be good to go.
Using the Activity Monitor:
You can also use the Activity Monitor to force quite Mac applications. But your Mac needs to be fully functional. Else you would not be able to. So how can you do so? Well here are all the steps that you need to follow.
- First of all click on the search icon from the top navigation menu. The search icon is located at the upper right corner of the screen.
- Now here you have to type Activity Monitor and get into the menu.
- After that, a new menu will appear on your screen. Simply select the program that you want to force quit.
- After that from the upper left menu select the cross button or Quit Process button.
- That is it, now it will stop the process and if you want you can restart the application again.
Also View :What is Other Storage on iPhone and Mac?
Using The Terminal:
You can also use the terminal to force quit MacBook application. Often there are times when the normal force quit does not work. Hence people go for the Terminal method to force quit the application. So the question is how to force quit in Mac os using the terminal? Well here are all the steps that you have to follow:

- At first, open the terminal. The terminal can be found under the Utility folder which is located under the Applications folder.
- Once you are on the terminal, type down “top” and hit the return button. Now the terminal will list all the applications that are currently running on your computer.
- Now from the command bar, you have to look for the application which you would like to quit. However, in some cases the program name can be different in the terminal. So pick the one which is similar to the program which you would like to quit.
- After you find your program, you will see a number beside it. So simply note the number down or remember. The number is known as the Process ID or PID.
- After that, you have to exit the applications list. So simply type the q button and hit the return button.
- Now you have to kill that program which is unresponsive. So simply enter the Kill #### command. Now here you have to replace the #### code with the PID that you have noted down. For example, if the PID is 1406 then type Kill 1406 and hit the return button.
- This will kill the process and you will be good to go.
Also View :How To Show Hidden Files On Mac
Control Alt Delete For Mac Keyboard
However, in some cases, our Mac becomes unresponsive. So in such cases, you have to restart your Mac. So to restart your Mac there are two ways that you can follow:
First of all, if you can not interact with the Apple Menu. Then simply press the command + control + eject keys altogether. This will force your Mac computer to get restarted immediately.
However, in some cases, the command + control + eject keys does not work. So in such cases, consider holding down the power button of your Mac computer for a few seconds. This will turn off your computer and then you can restart it again. However do not use this option every time, as it will crash the SSD of your Mac computer. So you should only try this option out when there is no other option left.
Ctrl Alt Delete For Apple Mac
Also Read : The Ultimate Video Downloader and Converter: iTube Studio for Mac
Ctrl Alt Delete For Mac Parallels
Presentation software for mac. So that was some of the top Ways to Force Quit Mac Applications. So go ahead and see which one is working the best for you. Also if the program is unresponsive every time you try to run it. Then consider uninstalling the application and install it again. Anyway if you have to any questions do comment below.